How to forward text messages to Microsoft Teams?
Microsoft Teams is a powerful platform for teams and organizations, offering a variety of features and integrations. With the Forward SMS app for iPhone, you can easily set up text message forwarding to a Microsoft Teams channel.
Install Forward SMS
Download the latest version of Forward SMS from the App Store. This app allows you to forward SMS messages directly from your iPhone using Shortcuts Automations.
Create an incoming webhooks Workflow in Microsoft Teams
An incoming webhook workflow let's you post content in chats and channel to Microsoft Teams directly from your phone.
Create a New Workflow
Click the three dots (…) or right-click next to any channel, then select Workflows.
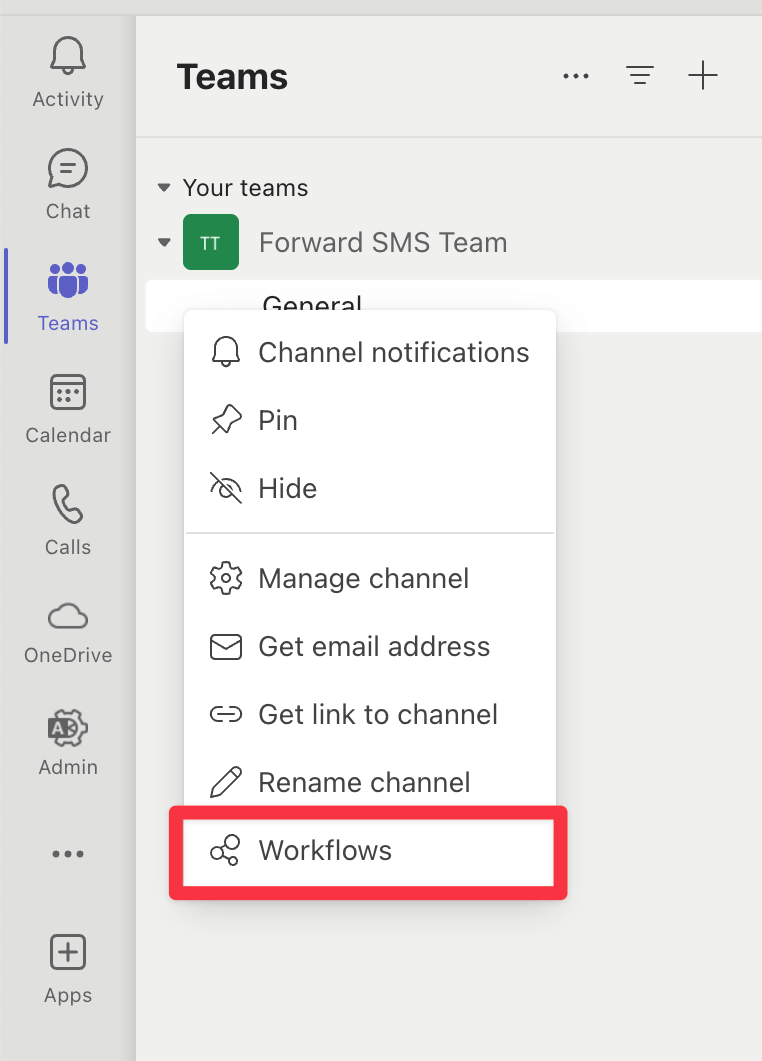
Search for Webhook and choose the Post to a channel when a webhook request is received workflow template.
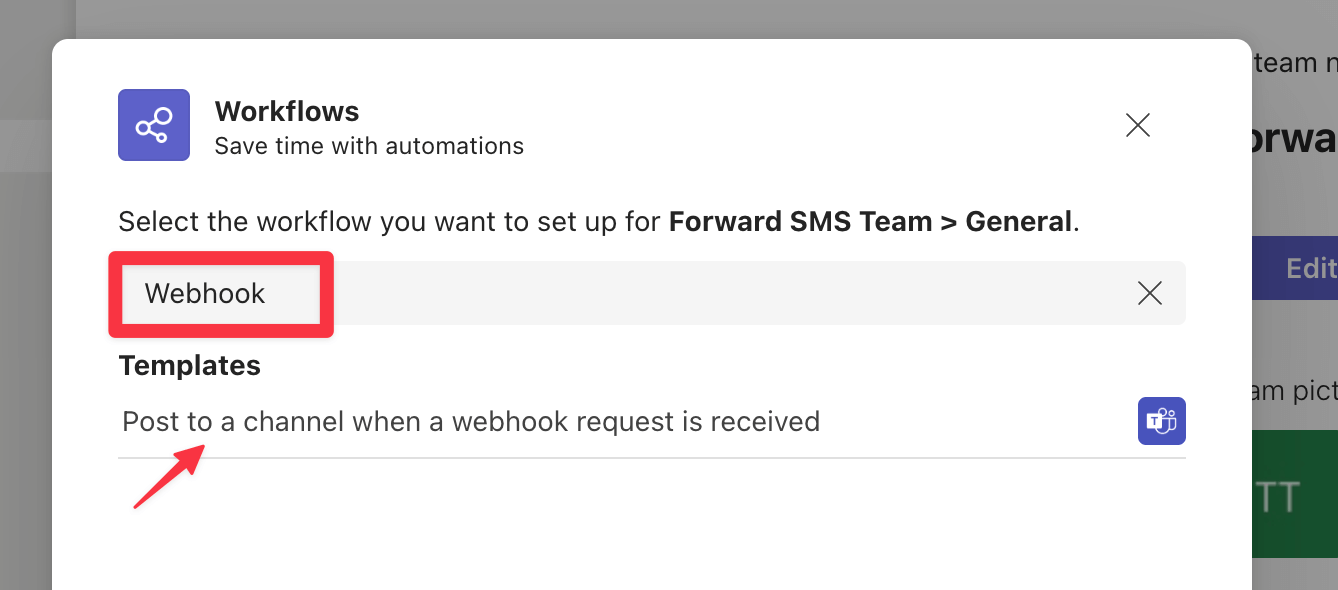
When the template opens, rename the workflow if needed and select the account you want to use to post to the channel.
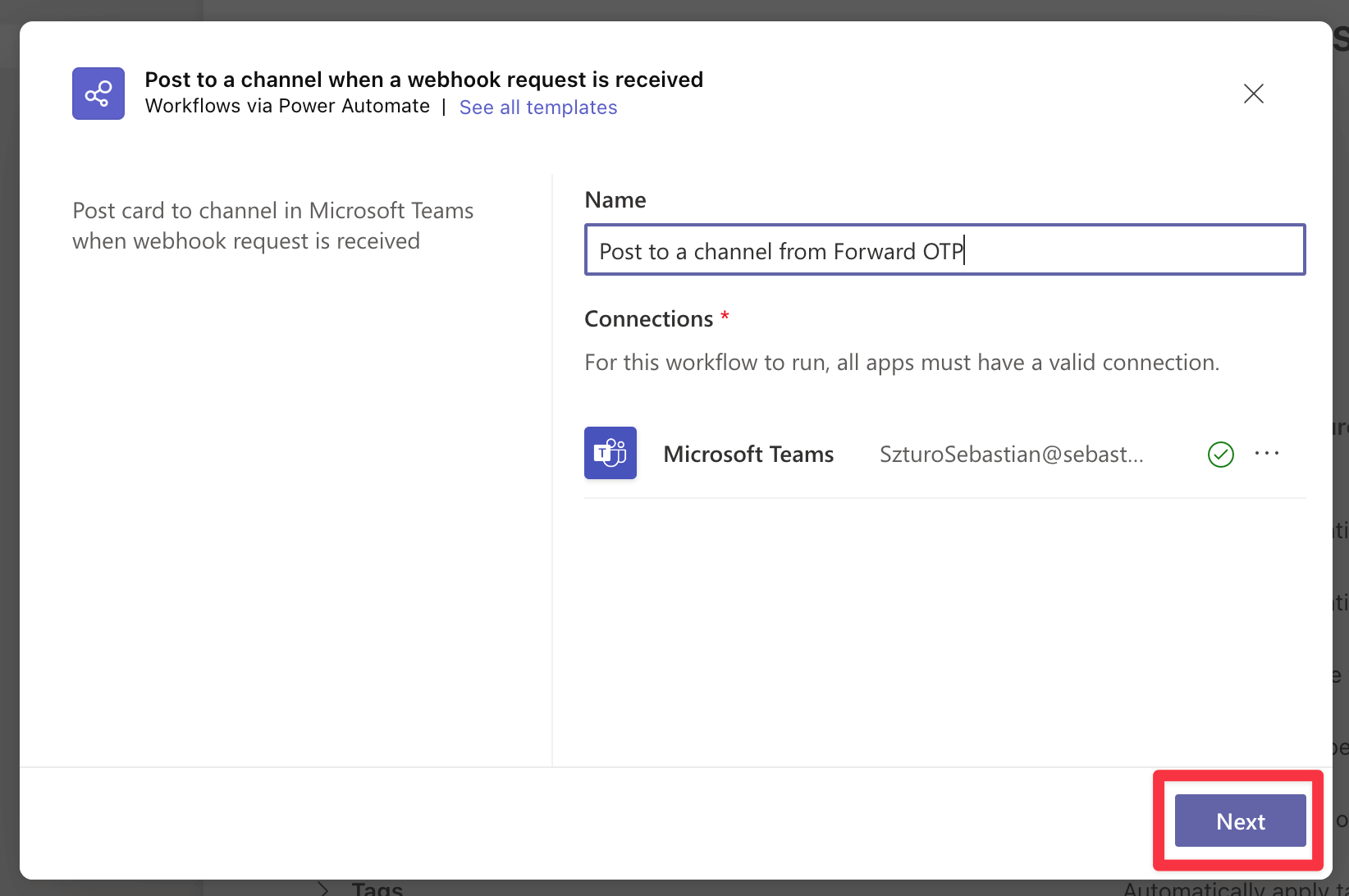
On the next screen, select the Team, Channel, or Chat where you want messages to be posted. Click Add Workflow to confirm.
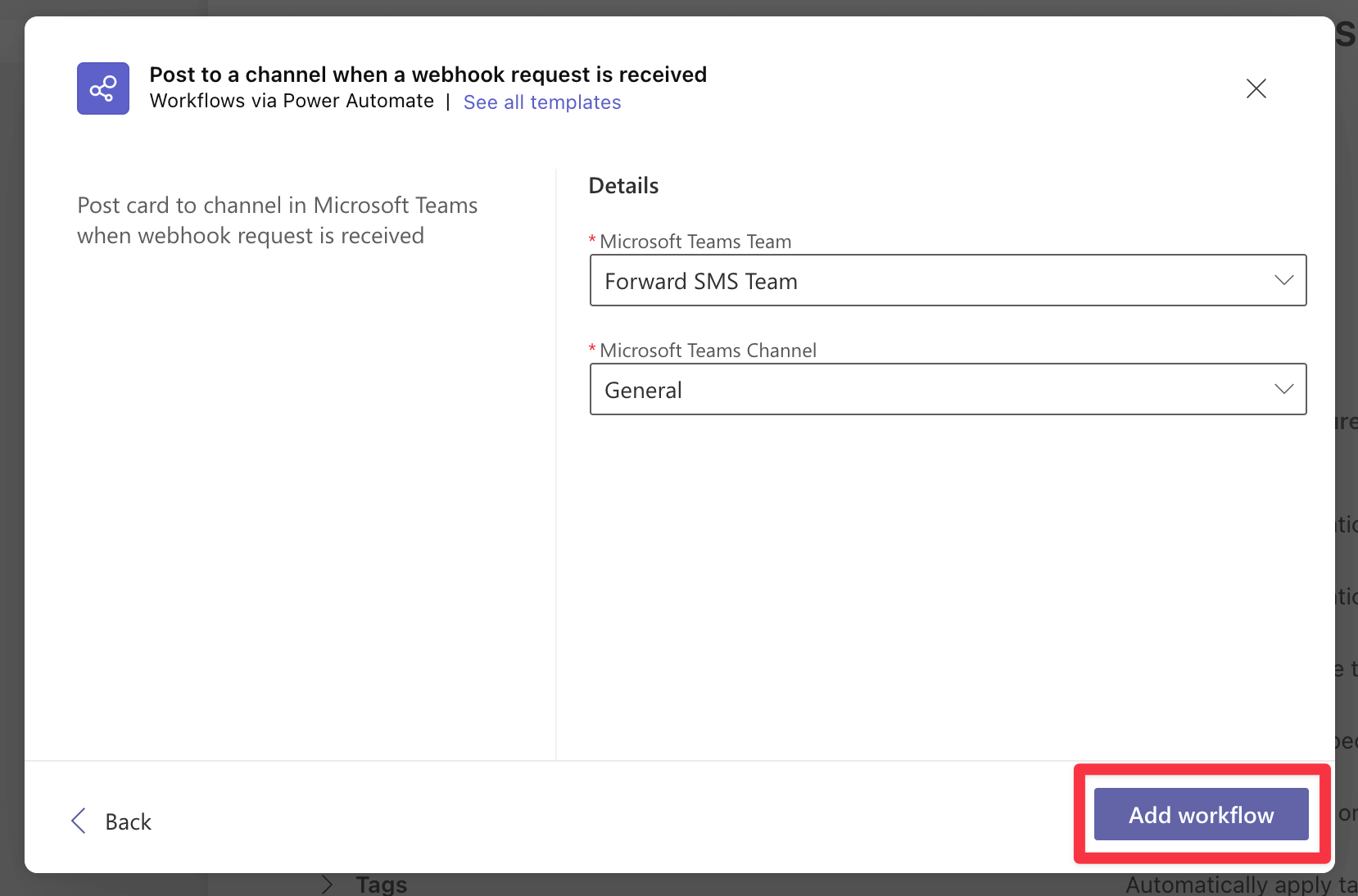
After the workflow is created, copy the URL. You'll need it for the next step.
Create a new Destination in Forward SMS
Once your Workflow is ready, open Forward SMS and create a new Microsoft Teams destination. Paste the URL you copied from the previous step into the destination screen.
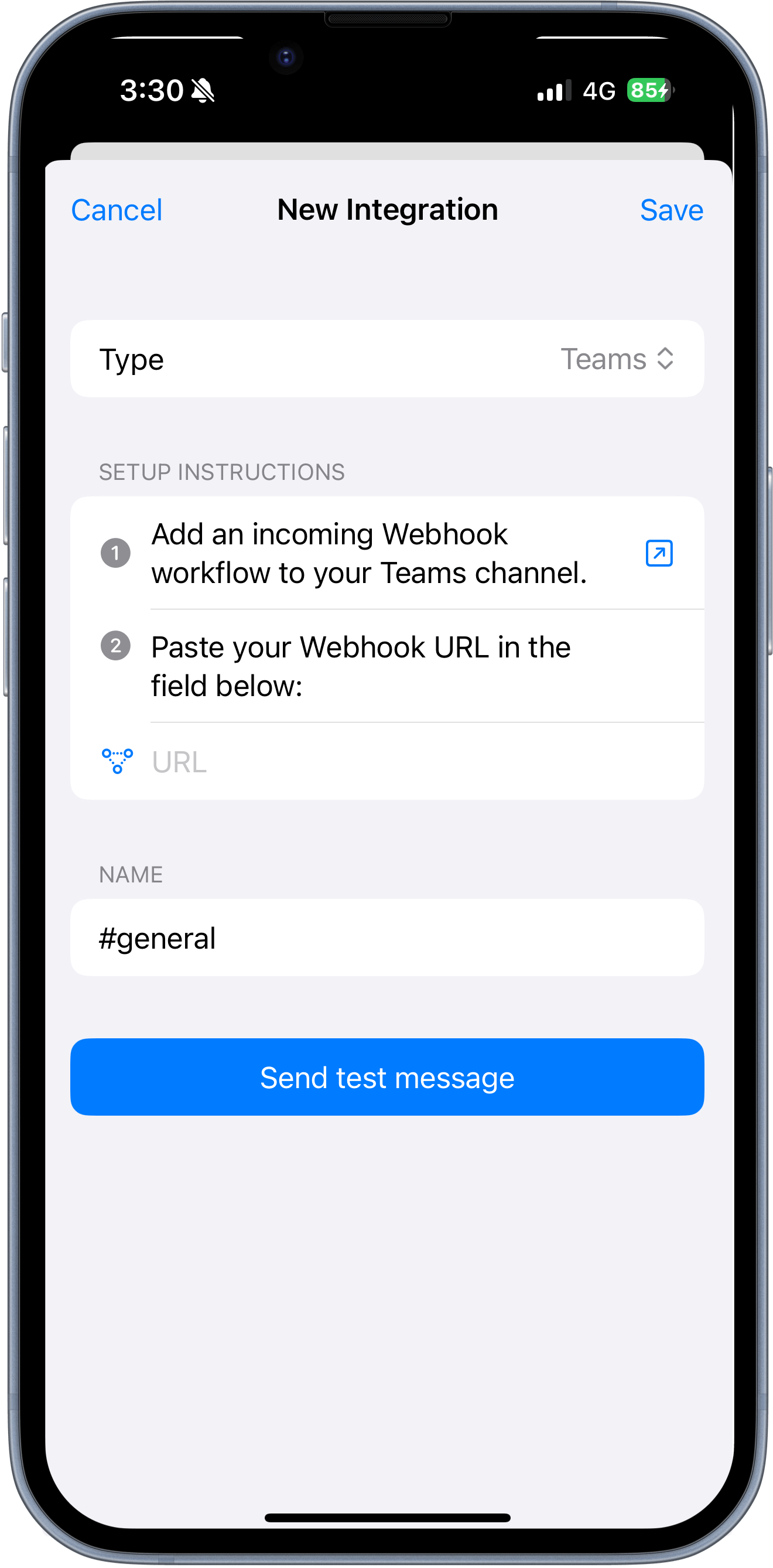
Setup Messsage Automation
Follow the steps in this guide to set up your Shortcuts Automation. Once completed, you'll start receiving forwarded text messages in Microsoft Teams.
Conclusion
By following these steps, you can now automatically forward your text messages from your iPhone to Microsoft Teams, ensuring important messages reach your team immediately.